-
[Swift/Study] 탭바 모양 커스텀 하기 (둥글게 휘게하고 동그란 버튼 넣기)Study/ios 2023. 7. 6. 21:11
내가 이 탭바 디자인을 위해 여러 블로그를 찾다가 외국 블로그에서 찾아 해결했었는데
방법을 간단하게 공유해 보려고 한다.
결과 화면

(탭바 컨트롤러에 연결된 2개의 뷰 컨트롤러가 있다고 가정)
먼저 다음과 같은 클래스를 정의 한다.
import UIKit class MyTabBarCtrl: UITabBarController, UITabBarControllerDelegate { // UITabBarControllerDelegate를 요구하는 initializer를 추가합니다. required init(coder aDecoder: NSCoder) { super.init(coder: aDecoder)! } override func viewDidLoad() { super.viewDidLoad() // 뷰 컨트롤러의 delegate를 self로 설정하여 MyTabBarCtrl이 UITabBarControllerDelegate 프로토콜을 처리할 수 있도록 합니다. self.delegate = self } }스토리보드에서 탭바 컨트롤러를 선택하고 커스텀 클래스를 위 클래스로 연결한다.
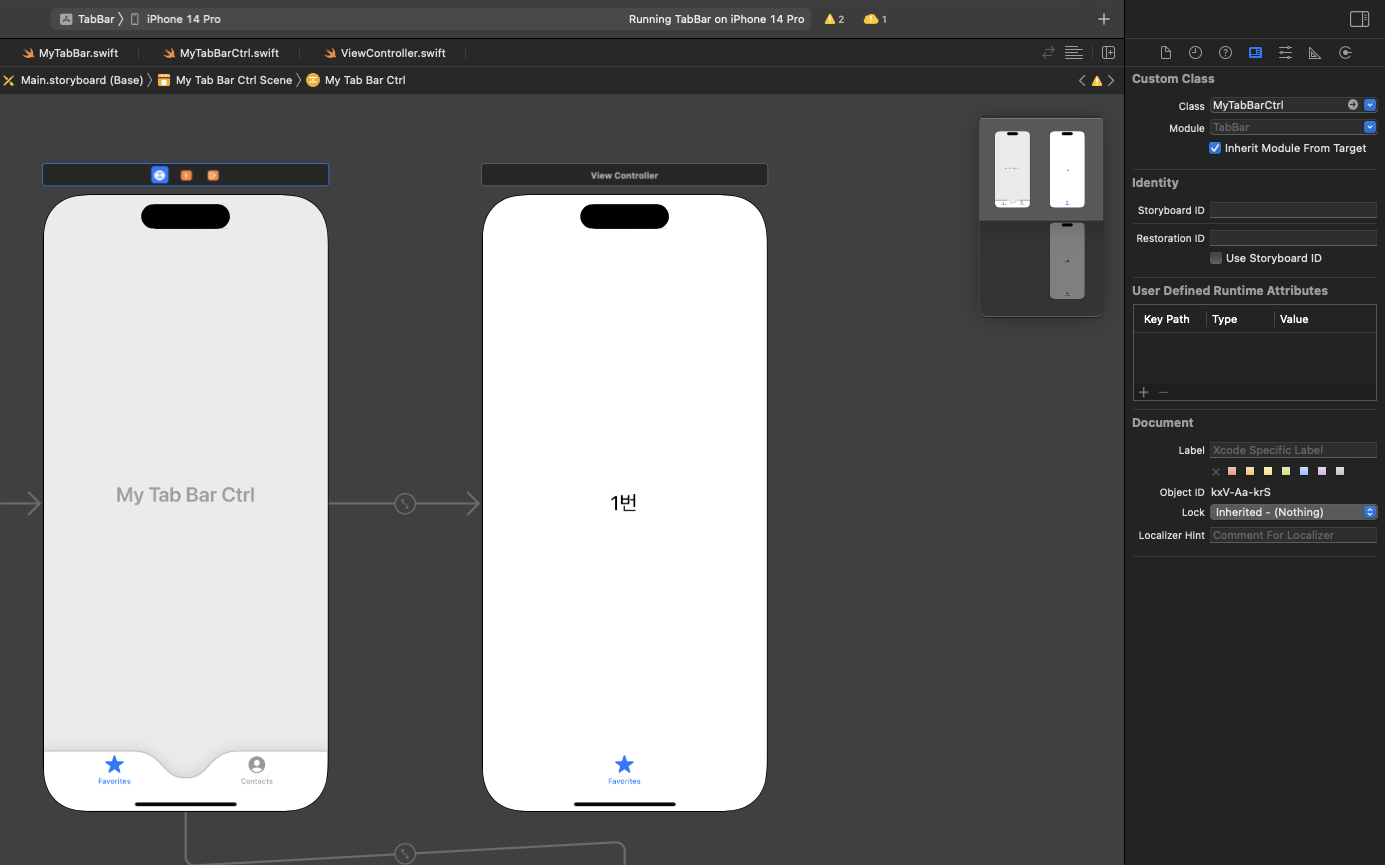
그리고 탭바를 커스텀하여 그리기 위해 다음과 같은 클래스를 정의한다.
import UIKit @IBDesignable class MyTabBar: UITabBar { private var shapeLayer: CALayer? // 탭 바의 모양을 그리기 위한 Shape Layer를 추가합니다. private func addShape() { let shapeLayer = CAShapeLayer() shapeLayer.path = createPath() shapeLayer.strokeColor = UIColor.lightGray.cgColor shapeLayer.fillColor = UIColor.white.cgColor shapeLayer.lineWidth = 1.0 // 그림자 설정 shapeLayer.shadowOffset = CGSize(width: 0, height: 0) shapeLayer.shadowRadius = 10 shapeLayer.shadowColor = UIColor.gray.cgColor shapeLayer.shadowOpacity = 0.3 // 기존의 Shape Layer를 교체하거나 새로운 Shape Layer를 추가합니다. if let oldShapeLayer = self.shapeLayer { self.layer.replaceSublayer(oldShapeLayer, with: shapeLayer) } else { self.layer.insertSublayer(shapeLayer, at: 0) } self.shapeLayer = shapeLayer } override func draw(_ rect: CGRect) { // draw(_:) 메서드가 호출되면 탭 바의 모양을 그리기 위한 Shape Layer를 추가합니다. self.addShape() } // 탭 바의 모양을 정의하기 위한 경로를 생성합니다. func createPath() -> CGPath { let height: CGFloat = 37.0 let path = UIBezierPath() let centerWidth = self.frame.width / 2 // 경로를 그립니다. path.move(to: CGPoint(x: 0, y: 0)) path.addLine(to: CGPoint(x: (centerWidth - height * 2), y: 0)) path.addCurve(to: CGPoint(x: centerWidth, y: height), controlPoint1: CGPoint(x: (centerWidth - 30), y: 0), controlPoint2: CGPoint(x: centerWidth - 35, y: height)) path.addCurve(to: CGPoint(x: (centerWidth + height * 2), y: 0), controlPoint1: CGPoint(x: centerWidth + 35, y: height), controlPoint2: CGPoint(x: (centerWidth + 30), y: 0)) path.addLine(to: CGPoint(x: self.frame.width, y: 0)) path.addLine(to: CGPoint(x: self.frame.width, y: self.frame.height)) path.addLine(to: CGPoint(x: 0, y: self.frame.height)) path.close() return path.cgPath } override func hitTest(_ point: CGPoint, with event: UIEvent?) -> UIView? { // 탭 바의 클립 영역 안에서만 버튼을 탐지할 수 있도록 구현합니다. guard !clipsToBounds && !isHidden && alpha > 0 else { return nil } // 서브뷰들을 탭 바의 위에서부터 역순으로 탐색합니다. for member in subviews.reversed() { let subPoint = member.convert(point, from: self) // 버튼을 탐지하면 해당 뷰를 반환합니다. guard let result = member.hitTest(subPoint, with: event) else { continue } return result } return nil } }탭바의 가운데가 움푹 파인 것처럼 다시 그렸다.
그리고 탭바를 선택하여 커스텀 클래스 연결
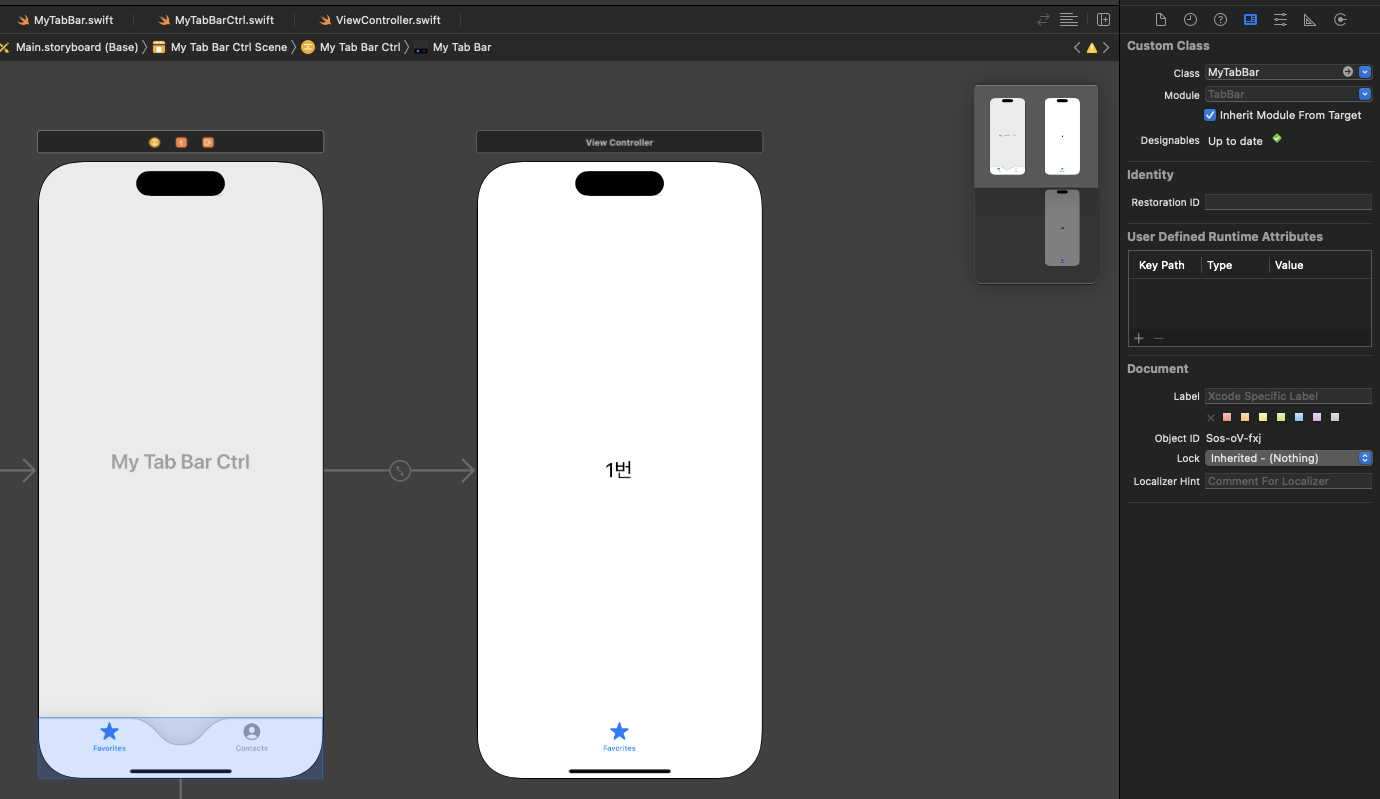
그러면 다음과 같은 탭바의 모양을 볼 수 있다.
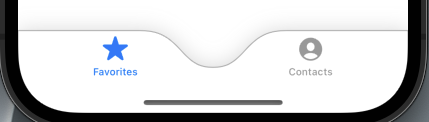
그리고 저 움푹 파인 곳에 들어갈 버튼을 추가하여야 한다.
스토리 보드에서 그냥 버튼을 추가하면 문제가 생긴다.
탭바의 영역에 포함된 버튼은 터치되지 않는다.
따라서 코드로 버튼을 탭바 위에 추가하여야 한다.
먼저 탭바 변수를 선언
var tabBar: UITabBar?현재 탭바 컨트롤러의 탭바를 가져와 위 변수에 저장한다.
override func viewDidLoad() { super.viewDidLoad() // Do any additional setup after loading the view. guard let tabBarController = self.tabBarController else { return } // 탭바를 가져와 저장 tabBar = tabBarController.tabBar }저장한 탭바 변수를 가지고 다음과 같은 커스텀 버튼을 탭바 위에 추가
func makeButton() { let button = UIButton(type: .custom) button.frame = CGRect(x: 151, y: -50, width: 91, height: 91) button.setImage(UIImage(named: "icon_plus.png"), for: .normal) button.addTarget(self, action: #selector(buttonTapped), for: .touchUpInside) if let tabBar = self.tabBarController?.tabBar { tabBar.addSubview(button) } } @objc func buttonTapped() { print("touch") }그리고 위 함수를 포함해서 실행해주면?
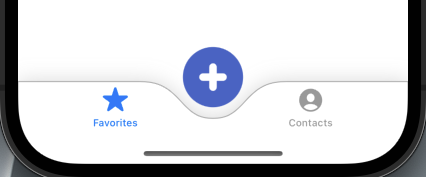
위와 같이 이쁘게 모양을 구성할 수 있다!
'Study > ios' 카테고리의 다른 글
[Swift/Clone] 카카오톡 대화창 클론 코딩1 (0) 2023.07.11 [Swift/Study] 카메라 촬영 & 앨범에서 사진 가져오기 (0) 2023.07.07 [Swift/Study] PickerView (0) 2023.07.06 [Swift/Study] 텍스트 및 사진 공유하기 (한국말 설정) (0) 2023.07.05 [Swift/Study] 번호 추가해서 문자메시지 보내기 (0) 2023.07.05